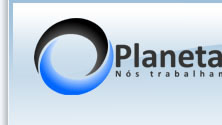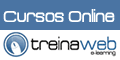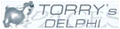Installshield
Código
Todo o programa que você instalada com o InstallShield vem com desinstalador para que você possa desinstalar o programa do computador.
O InstallShield não é instalado automaticamente com o Delphi. Para instalá-lo você deve inserir o CD do Delphi e escolher a opção InstallShield Express Custom Edition for Delphi:
Uma vez instalado, ao selecionar o programa no menu Start, abre-se uma tela.
1 - Vamos criar um arquivo de instalação de um programa cujo arquivo executável está dentro da pasta C:Viagem e os dados na pasta C:ViagemDados. Após a instalação, o programa deverá funcionar sem a necessidade de se instalar qualquer linguagem de programação ou o BDE. O programa criará as pastas C:ViagemDados na máquina em que for instalado.
2 - Selecione a opção Create a new project. No lado direito da tela, aparecerão os modelos para este projeto e na parte de baixo o local onde ele será colocado. Selecione a opção Blank Setup Project e na caixa da localização Project Name and Location: informe C:ViagemProjetoInstalação.ism. Dê um clique no botão Create. No quadro a esquerda aparecerá uma lista de tarefas a serem feitas para criar o projeto,. A medida que você seleciona uma opção para preenchimento, um texto de ajuda é mostrado na parte inferior da tela.
3 - O primeiro passo a ser feito é o preenchimento das informações gerais do projeto. Neste exemplo vamos alterar apenas algumas propriedades. Clique no botão que contém reticências da propriedade INSTALLDIR e crie a pasta Viagens na raiz do drive C: clicando com o botão direito do mouse sobre o item Destination Computer e escolhendo a opção New. Dentro da pasta criada e através do mesmo procedimento crie a pasta Dados, que receberá os arquivos do banco de dados. Confirme com OK. Caso não apareça o botão com as reticências, escreve a caminho C:Viagens na propriedade INSTALLDIR e o caminho C:ViagensDados na propriedade DATABASEDIR.
OBS.: Aqui, devemos observar que alguns diretórios não são fixos, e são mostrados entre colchetes ([ ]). Por exemplo, [ ProgramFilesFolder] é o diretório de arquivos de programas e INSTALLDIR é o diretório no qual o programa será instalado. Em nosso caso, não utilizaremos estes diretórios em razão de nosso aplicativo ter sido desenvolvido para ser executado em um pasta específica.
4 - Dê um clique em Features. No lado direito da tela você tem uma opção, Always Install. Não há necessidade de alterar esta opção. O próximo passo é escolher os tipos de configuração. Dê um clique em Setup Types e desmarque as opções &Minimal e Cu&stom, que não serão usadas. A última opção deste grupo é a Upgrade Paths, mas ela só está disponível na versão Full, o que não é o nosso caso.
5 - O grupo seguinte determina os arquivos que serão instalados. Selecione a opção Files. Você deve selecionar, na janela superior, o diretório onde criou o programa no seu computador, C:Viagem. Na janela inferior, expanda a árvore de pastas (deverá aparecer a pasta Viagens e a subpasta Dados). Estas pastas serão criadas no computador em que for instalado o seu programa. No quadro superior direito, selecione os arquivos ProjectViagem.exe, arrastando-o para o quadro inferior, no diretório Viagem. Agora selecione todos os arquivos da pasta C:ViagemDados do quadro superior e arraste-os para a subpasta Dados do quadro inferior. Se as pastas Viagens e a subpasta Dados não aparecer no quadro inferior, clique com o botão direito sobre DESTINATION COMPUTER e no menu SHOW PREDEFINED FOLDER marque as opções [INSTALLDIR] e [DATABASEDIR] (ou dentro desta pasta [INSTALLDIR] clique com o botão direito e escolha Add para criar a pasta Dados após criada a pasta dentro da opção INSTALLDIR). Após, copie os arquivos.
6 - Agora clique em Objects/Merge Modules. Nesta opção você pode selecionar quais os pacotes que deseja instalar com o seu programa. Neste caso, necessitamos apenas do BDE. Sendo assim, dê um clique em BDE_ ENT. Ao fazer isto um assistente será invocado para configurar o BDE.
Siga os seguintes passos:
a) Clique no botão Next.
b) Selecione o item Create a New BDE Configuration File e coloque o nome C:ViagemConfBDE.ini para indicar o nome do arquivo que armazenará as configurações do BDE e clique em Next.
c) Clique no botão Launch para incluir o BDE Merge Module. Dê um clique no botão ADD para adicionar um novo alias. Dê o nome de AliasViagem. Selecione o tipo de drive INTRBASE, dê OK (se for configurar um alias). Na outra janela selecione o drive INTRBASE e feche a janela salvando as mudanças. No assistente, dê um clique em Next.
d) Dê um clique em Concluir para encerrar o assistente e retornar á instalação.
7 - O próximo grupo configura o computador de destino. Ao dar um clique em Shortcuts/Folders, será mostrada um tela.
Aqui você deve configurar os atalhos ou diretórios que serão incluídos no computador de destino. Vamos adicionar dois atalhos para o sistema. Um será no menu Programs Menu, e outro no Desktop. Dê um clique com o botão direito do mouse sobre a opção Programs Menu e selecione New Shortcut. Uma tela para configurar o atalho é mostrada. Mude o nome do atalho para Controle de Viagens e configure-o . Crie um novo atalho em Desktop, configurando-o da mesma forma que o primeiro atalho.
OBS.: As outras opções do grupo servem para configurar entradas no registro, arquivos INI, entradas ODBC e associações de arquivos, e elas serão usadas. Nestas não há necessidade de ser feita qualquer alteração.
8 - Agora vamos para o grupo Customize the Setup Appearance, para configurar a aparência da instalação. A primeira opção é para a configuração das caixas de diálogo.
Marque apenas as seguintes opções
- Splash Bitmap (se for apresentada uma figura no momento da instalação)
- Install Welcome
- Customer Information
- Ready to Install
- Setup Progress
- Setup Complete Success
OPCIONAL - Agora você pode configurar as caixas de diálogo que aparecerão na instalação, bem como sua aparência. Se você quiser, pode criar bitmaps personalizados para cada opção:
a) Clique na opção Splash Bitmap e mude a propriedade Splash Bitmap para um arquivo com extensão .bmp qualquer. Você pode também criar um bitmap, neste caso nós utilizamos um com o tamanho de 348x295 pixels. Altere a propriedade Sunken para Yes.
b) Clique na opção Setup Complete Success, mude a propriedade Show Launch Program para Yes. Clique no botão com reticências ao lado da propriedade Program File. Feito isto aparecerá uma tela com [Installdir]. Dê um clique duplo sobre este nome, e então aparece o nome do executável ProjectViagem.exe. Clique sobre ele e depois no botão Open.
As próximas opções do grupo só podem ser configuradas com a versão full do InstallShield. O próximo grupo determina a configuração mínima necessária para rodar o programa. Não há necessidade de configurarmos essas opções. Agora já estamos prontos para desenvolver a nossa instalação.
9 - Selecione a opção Build Your Release. Aparecerão as opções de construção dos discos. Conforme o tamanho, a instalação é quebrada em um ou mais discos. Nós criaremos uma instalação em um único disco. Selecione a opção Single Image e dê um clique com o botão direito do mouse, escolhendo a opção Build. A construção dos discos é iniciada. À medida que isso está acontecendo, as mensagens de progresso são mostradas na parte inferior da tela. Ao final, você pode conferir o que foi feito, usando as opções Logs e Reports.
Você pode testar a instalação dando um clique na opção Test your Realese. Ao dar um clique na opção Single Image, são apresentadas duas opções:
Run Your Setup – Executa a instalação completa, gravando os arquivos.
Test Your Setup – Testa apenas a interface gráfica da instalação sem gravar no disco.
Selecione Test Your Setup e verifique a interface gráfica. Caso você queira alterar, volte aos passos anteriores. Note que, para o programa funcionar, você deverá ter o Interbase instalado. Esse programa não instala o interbase, e ocorrerá um erro caso você tente executar o TCBank sem que o Interbase esteja instalado.
10 - O último passo é a distribuição da instalação. Você deve selecionar a opção Distribute Your Release, escolher a opção Single Image e determinar o local em que o programa deve ser copiado. Após, clique no botão Distribute to Location. Você pode inclusive fazer uma transferência por ftp para um local na rede.
A instalação está pronta e você pode fechar o InstallShield. No local especificado será criado um arquivo setup.exe. É sempre bom lembrar que você deveria testar o programa em uma máquina limpa, que não tenha o Delphi nem o BDE instalado, para verificar se a instalação realmente funciona.
Publicidade
Vote na dica
Quantidade de votos: 0 votos
Aceitação: 0%
Detalhes da dica
Adicionada dia: 11/02/07
Por: Daiane Assis
Visualizada: 12129 vezes
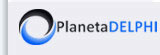 Planeta Delphi - www.planetadelphi.com.br - Todos os direitos reservados | Copyright 2001-2009
Planeta Delphi - www.planetadelphi.com.br - Todos os direitos reservados | Copyright 2001-2009