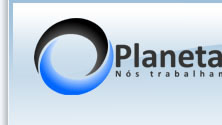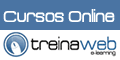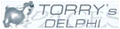Decision cube - 2ª parte
EXEMPLO 1 ? LIGANDO COMPONENTES E APRESENTANDO ALGUNS DADOS
Para esse exemplo, vamos usar uma tabela de banco de dados no formato PARADOX, o nome da tabela é Items.Db está armazenada em "C:\Arquivos de programas\Arquivos comuns\Borland Shared\Data" sob o alias DBDEMOS. Usaremos essa tabela porque ela é muito parecida com as nossas tabelas de itens de produtos e também porque teremos uma tabela comum e assim sendo, não haverá a necessidade de criarmos uma tabela e inserir dados para depois podermos continuar o tutorial. Siga os passos abaixo:
-
Crie uma nova aplicação;
-
Avance até a paleta Decision Cube.
-
Insira no seu form: um (1) componente DecisionCube, um (1) componente DecisionQuery, um (1) componente DecisionSource e um (1) componente DecisionGrid.
-
Clique no componente DecisionCube1 e na propriedade DataSet defina DecisionQuery1.
-
Clique no componente DecisionQuery1 e na propriedade DataBaseName selecione o Alias DBDemos.
-
Clique no componente DecisionSource1 e na propriedade DecisionCube defina DecisionCube1.
-
Clique no componente DecisionGrid1 e na propriedade DecisionSource defina DecisionSource1.

As principais ligações entre os componentes foram feitas, porém o passo mais importante nós ainda não fizemos: executar uma consulta que nos retorne um resultado que possa ser usado para análise. O componente DeisionQuery permite que você defina a sua consulta de duas formas diferentes, sendo: (a) você escreve a consulta na "unha" ou (b) você usa o Decision Query Editor; o recomendável é a segunda opção. Para usar o DecisionQuery Editor, dê dois cliques com o mouse sobre o componente DecisionQuery1 e a janela a seguir será apresentada para você. Na sequência serão apresentados os campos disponíveis na janela e as suas devidas funções.
-
"List of Available Fields" (Lista de Campos Discponíveis): Nesse campo serão apresentados todos os campos após o usuário definir a(s) tabela(s) que será(ão) utilizada(s).
-
Serão adicionados os nomes dos campos de uma tabela que representarão as dimensões. No mínimo uma dimensão deve ser definida (pelo menos um campo deve ser adicionado) Representa as colunas do DecisionGrid.
-
Os summaries (resumos) são os campos agregados.
-
Você pode selecionar um dos Bancos de Dados contidos na listagem para criar os seus decision's.
-
Selecione a tabela que irá fornecer os dados para a nossa decisão.
-
Seta que aponta para esquerda remove uma dimensão selecionada. Seta para direita adiciona um campo que representará uma dimensão.
-
Seta para esquerda remove o campo do summaries (resumos). Seta para direita disponibiliza três tipos de agregação: SUM, COUNT e AVERAGE.

Na aba SQL Query você poderá ver a consulta que foi criada quando as opções foram definidas na aba Dimensions/Summaries. Como você pode ver, usar o DecisionCube ainda facilita o trabalho de criação de consultas em SQL figura 1. Além disso, a apresentação dos dados pelo DecisionCube é realizada de forma mais sofisticada do que se você fizesse o mesmo processo com uma SQL (Query) normal figura 2. Vamos colocar algo na SQL então. Na aba Dimensions/Summaries, clique em Database e selecione o Alias DBDEMOS. Clique em Table e selecione a tabela Items.DB. Os campos da tabela serão apresentados em "List of Available Fields:". Clique no campo ItemNo e pressione a seta para direita (6) para acrescentar a nossa primeira dimensão; faça o mesmo com o campo OrderNo. Clique sobre o nome do campo Qty e pressione a seta para direita (7). Um pequeno menu conterá três opções: sum, count e average. Clique sobre SUM. Novamente clique na seta para direita (7) e escolha a opção COUNT. Use a figura 3 como referência. Se você não quiser fazer muita coisa, copie a SQL abaixo, em seguida clique na aba SQL Query e cole em Query Text:
SELECT ItemNo, OrderNo, SUM(Qty), COUNT(Qty)
FROM "items.db"
GROUP BY ItemNo, OrderNo
Não esqueça de definir o Database DBDEMOS na primeira aba. Para visualizar o resultado dessa operação, clique sobre o componente DecisionQuery1 e defina a propriedade Active para True.

Figura 1

Figura 2

Figura 3
Como pode ser visto na figura 4, eu avancei até o final do DecisionGrid1 tanto à direita como à esquerda (representado pelos retângulos verdes à direita da janela) e temos as somas relativas à quantidade de itens por ordem (linha) e a quantidade de itens vendidos (na coluna). Observação: os valores apresentados no retângulo que representa a soma das linhas (retângulo vermelho a direita da janela) não expressam a soma real, já que a figura foi montada para demonstrar as somas finais.

Figura 4
Na próxima parte desse tutorial, estaremos trabalhando com algumas decisões mais elaboradas. Sei que agora as coisas podem ter complicado um pouco, portanto, vê com calma e tente entender o que foi feito. Até a próxima parte.
Publicidade
Vote no artigo
Quantidade de votos: 0 votos
Aceitação: 0%
Detalhes do artigo
Adicionado dia: 04/02/06
Por: Exio
Visualizado: 29791 vezes
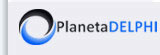 Planeta Delphi - www.planetadelphi.com.br - Todos os direitos reservados | Copyright 2001-2009
Planeta Delphi - www.planetadelphi.com.br - Todos os direitos reservados | Copyright 2001-2009