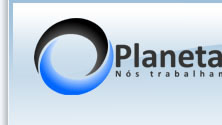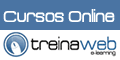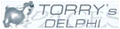Criando um aplicativo multicamadas - 1ª parte (com imagens)

Eder Rueda Fernandes
Colunista ainda sem descrição. Caro colunista, por favor envie-nos sua descrição.
Olá pessoal, meu nome é Éder e este é meu primeiro artigo sobre a criação de
aplicativos multicamadas. Na verdade teremos daqui pra frente uma série de 3
artigos descrevendo passo-a-passo como criar uma aplicação 3 camadas.
Na primeira e segunda parte consideraremos todo o desenvolvimento prático, e
iremos concluir(3ª parte) com uma abordagem teórica de todo o processo
utilizado para o desenvolvimento.
Nesta primeira parte nós iremos configurar o nosso banco de dados, como já
mencionado o Interbase, e desenvolveremos o aplicativo que vai "rodar"
como nosso servidor de aplicações.Teremos pela frente um "bocado" de
informações, portanto paciência e mãos a obra! rsrsrs
Então.... vamos lá....
No caso a versão do interbase que estou usando para este artigo é o 6.5
e do Delphi é o 7.0(mas serve no 2005 (for win32) tbm). No caso do
interbase é preferível que se faça a instalação completa por que
usaremos o banco employee.gdb para os nossos exemplos, ou para os que
conhecem bem do Interbase pode ser outro.
Inicialmente vamos abrir o nosso IBCONSOLE ....
(Iniciar-> Programas -> Interbase -> IBConsole)
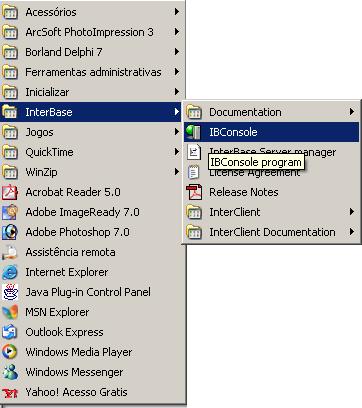
Dentro do IBConsole teremos o item LocalServer.... 2 cliques e certamente
ele vai pedir para colocarmos o User Name e o password, e nós
colocaremos: SYSDBA para o user name e masterkey para o password.
O próximo passo é clicarmos no '+' em LocalServer e selecionar DataBases.
E vamos registrar o nosso banco: Menu DataBase -> Register.
Vamos primeiro localizar a nossa data base, que no meu caso(WinXPPROSP2) fica em:
C:\Arquivos de programas\Borland\InterBase\examples\Database\employee.gdb
Depois clicamos em ok e ..... registramos o banco! Podemos fechar o IBConsole
depois disso.
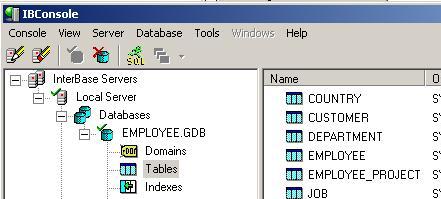
Bem... agora com o banco de dados ok, vamos desenvolver o nosso servidor de aplicações.
Vamos abrir o Delphi, e vamos em File->New->Application.
Acrescentamos um Label (Fica na aba Standard) e no caption do label
colocamos: Servidor de Aplicações Ativo. E reduzimos o form para ele ficar
proporcional em relação ao label. Faremos isso para saber quando o nosso
servidor de aplicações estiver ativo.
O próximo passo é inserirmos um Remote Data Module:
File->New->Other->Multitier->Remote Data Module.
Na CoClassName colocaremos coServidor1 e deixamos o resto como fica.
Instancing: Multiple Instance e Threading Model: Apartment.
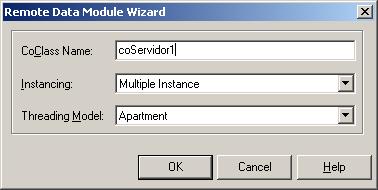
E agora vamos inserir os componentes que farão a conexão com o banco.
Usaremos o DBEXPRESS como conexão! Explicaremos em outro artigo(parte teórica)
por que temos enormes vantagens ao usar o DBEXPRESS (ClientDataSet e cia ltda).{DATASNAP}
A forma mais facil de acrescentarmos os componentes é usando o Component List...
para não ficarmos procurando e procurando por algum componente.
Vamos em View->Component List. (Lembrando que a janela ativa deve ser do
Remote Data Module (coServidor1)) e digitamos tsqlconnection e automaticamente ele
aparece na lista. E clicamos em add to form. Faremos o mesmo para tsqldataset e
tdatasetprovider.
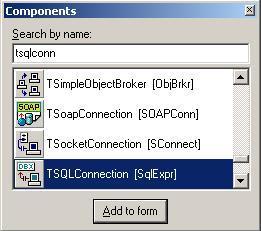
Vamos dar 2 cliques no componente SQLConnection1 e no menu a
esquerda(Connection Name) clicamos em IBConnection.No menu do lado
direito(Connection Settings) colocaremos no data base o endereço do
nosso arquivo gdb.No meu caso:
C:\Arquivos de Programas\Borland\InterBase\examples\Database\employee.gdb
Na parte superior desta janela haverá um botão de check(aquela seta de correto)
e ele vai abrir a tela de login do banco, pedindo user name e password e
colocaremos SYSDBA e masterkey e clicamos em ok. E se tivermos feito tudo
correto até aqui ele dará uma mensagem dizendo que a conexão foi executada
com sucesso. Clicamos em Ok nesta tela e na outra de configuração do SQLConnection1.
Ainda no SQLConnection1 mudaremos a propriedade LoginPrompt para False
para que ele não venha pedir senha toda hora que fizermos a conexão com o banco.
Tendo a conexão com o banco pronta vamos para o SQLDataSet1.
Mudaremos a propriedade SQLConnection para SQLConnection1, e na propriedade
CommandText colocaremos a sql... Select * from Customer e clicamos em ok.
E iremos configurar o último componente, o DataSetProvider1.
Colocaremos a propriedade DataSet para SQLDataSet1.
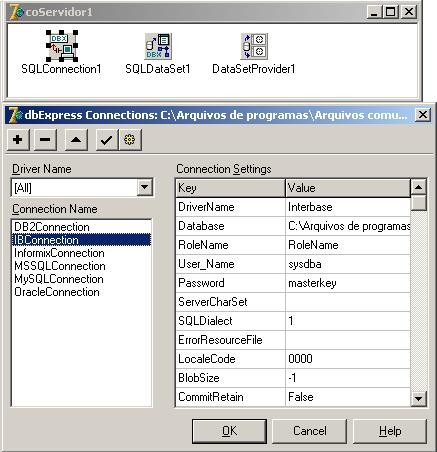
E compilamos o nosso projeto para ele ser registrado, afinal ele
usa toda aquela história de componentes COM, mas isso já é história para um outro
artigo.(Mais informações pra vcs, aguardem... conforme diz nosso amigo Silvio Santos).
Salvamos o nosso projeto e é isso ai.... dificil?! O nosso servidor de aplicações
já está pronto! Se vocês seguiram tudo a risca.... nosso servidor de aplicações
já existe e está registrado em nosso micro.
No próximo artigo vamos ver como criar o nosso cliente e usar o nosso application server.
Um abraço a todos vocês e bons estudos. Espero que tenham gostado
e tirado bastante proveito deste primeiro artigo.
Ah... aos que quiserem eu posso fornecer um arquivo doc com todos os
printscreen dos passos acima e coloco-me a disposição para quaisquer dúvidas
com respeito ao que vimos. (eder_fernandes@hotmail.com)
Agora sim... até mais pessoal!
Éder R. Fernandes
Publicidade
Vote no artigo
Quantidade de votos: 1 voto
Aceitação: 100%
Detalhes do artigo
Adicionado dia: 07/04/05
Por: Eder Rueda Fernandes
Visualizado: 49997 vezes
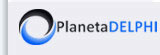 Planeta Delphi - www.planetadelphi.com.br - Todos os direitos reservados | Copyright 2001-2009
Planeta Delphi - www.planetadelphi.com.br - Todos os direitos reservados | Copyright 2001-2009